新しいPCでPythonをセットアップする機会がったのでその手順をここにまとめようと思います。
以下のような環境でセットアップをします。
- Windows11
- Python 3.12.6
- VSCode
- PyCharm
PythonのインストーラをPCにダウンロードする
Python公式サイトにアクセスして任意のバージョンのPythonをダウンロードします。
今回はPython3.12.6をダウンロードします。
(1)DownloadタブからWindowsを選択してクリックする
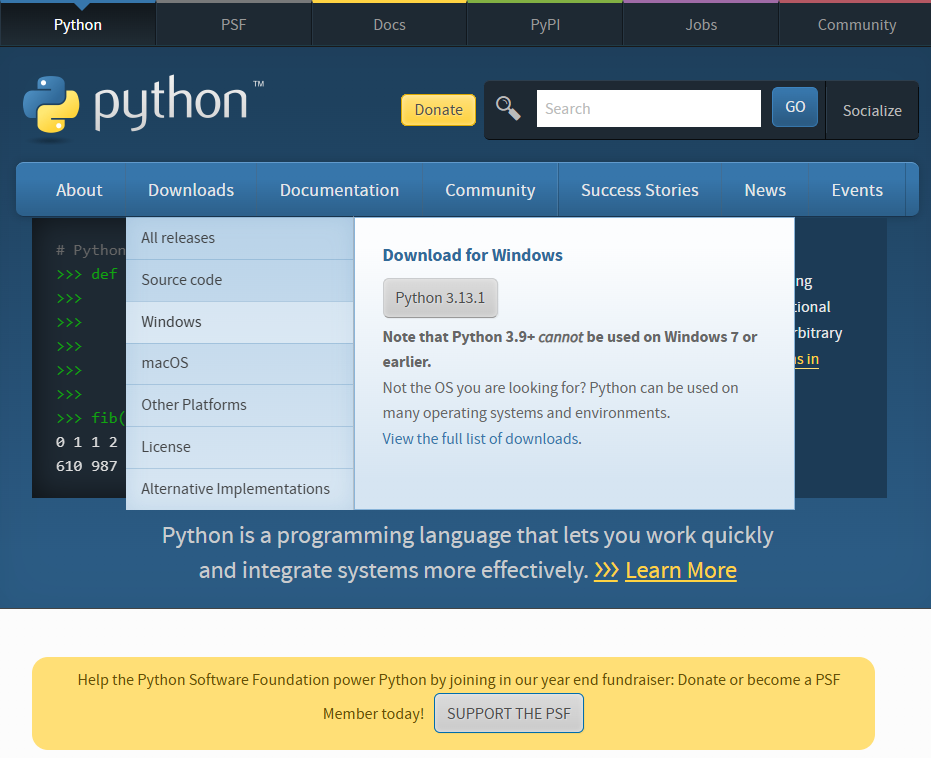
(2)インストールしたいバージョンの箇所を探します。今回は Windows installer (64-bit) をダウンロードします。
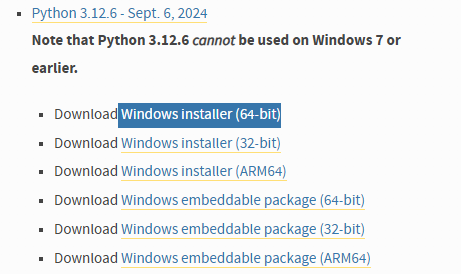
(3)ダウンロードしたexeファイルをクリックして起動してください。
そうすると以下の画面が出てくるのでウィンド下部の「Add python.exe to PARH」にチェックを入れて「Install Now」をクリックしてください。
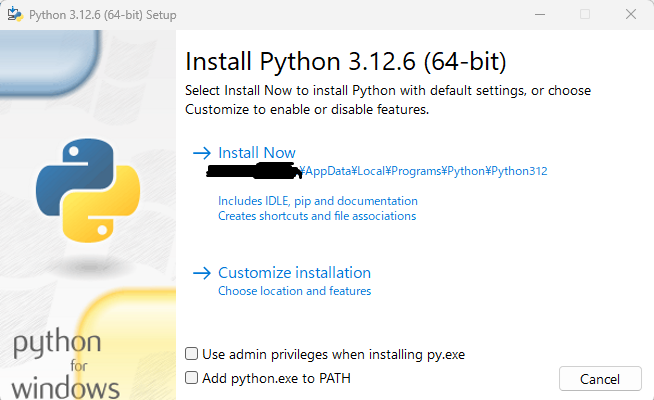
(4)インストールが完了すると以下の画面が表示されます。これが表示されたら画面右下の「Close」をクリックしてください。これでダウンロードの作業は完了になります。
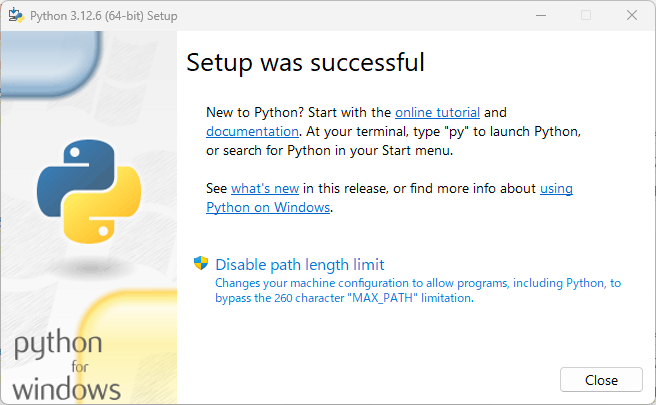
VSCodeをダウンロードする
(1)VSCodeのサイトにアクセスする
(2)「Download for Windows」をクリックしてください。自動でインストーラーのダウンロードが始まります。
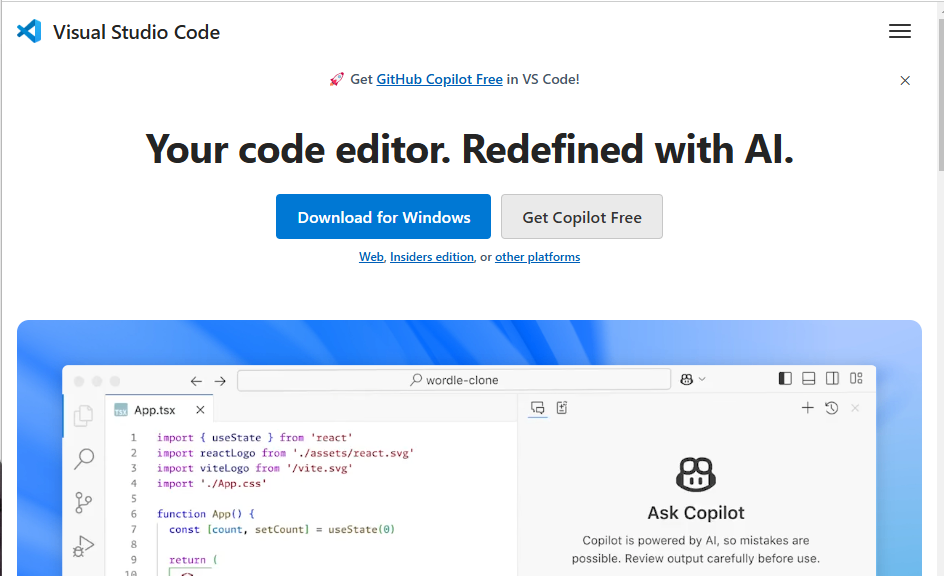
VSCodeをインストールする
(1)ダウンロードが完了したらインストーラーを起動してください。

(2)インストーラーを起動させたら、「使用許諾契約書の同意」が出てくるので「同意する」にチェックを入れて「次へ」をクリックします。
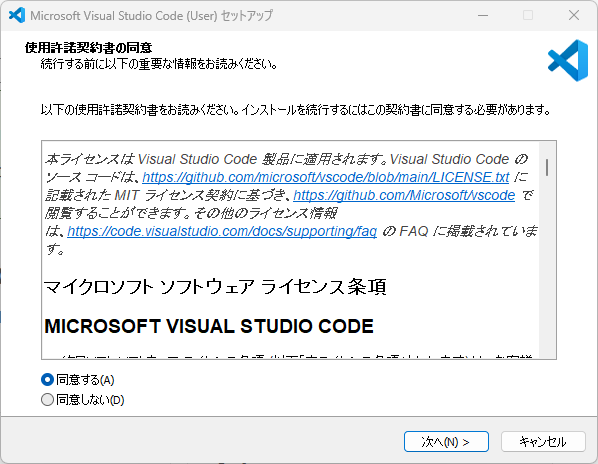
(3)アプリの保存場所を聞かれるで基本的にはデフォルトでOKです。
「次へ」を数回クリックすると以下の画面が出てくるので、基本は以下の画面と同様デフォルトで大丈夫です。個人にはよく使うので全部にチェック入れて(個人差あり)、「次へ」をクリックします。
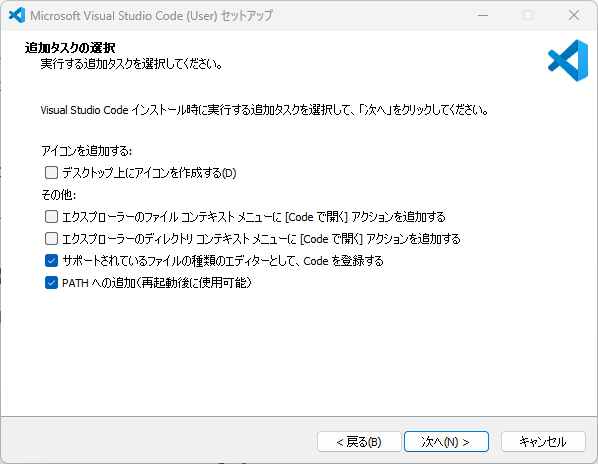
(4)「インストール」をクリックします。
(5)インストールが完了すると以下の画面が表示されるので「完了」をクリックしてください。
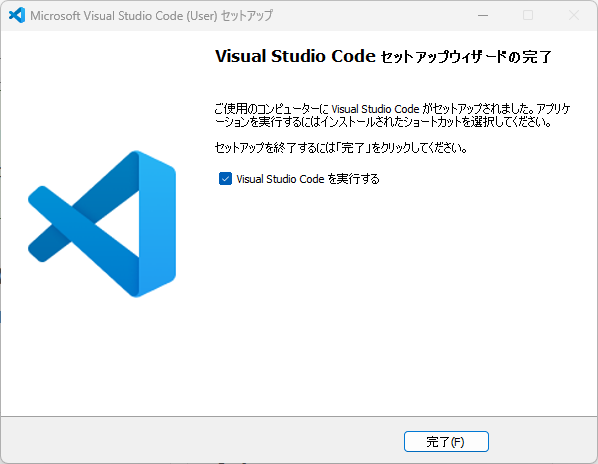
VSCodeのセットアップ
次はVSCodeのセットアップをしていきます。
主に日本語用にしてPython用にカスタマイズするだけですが・・・・・
日本語にする
(1)VSCodeを起動してください。
以下の画面が出てくるので画面左端の四角で囲った部分(拡張機能)をクリックしてください。
(2)検索ボックスが上部に出てくるので「japan」と入力して日本語の拡張パッケージを選んでください。おそらく一番上に出てくると思います。
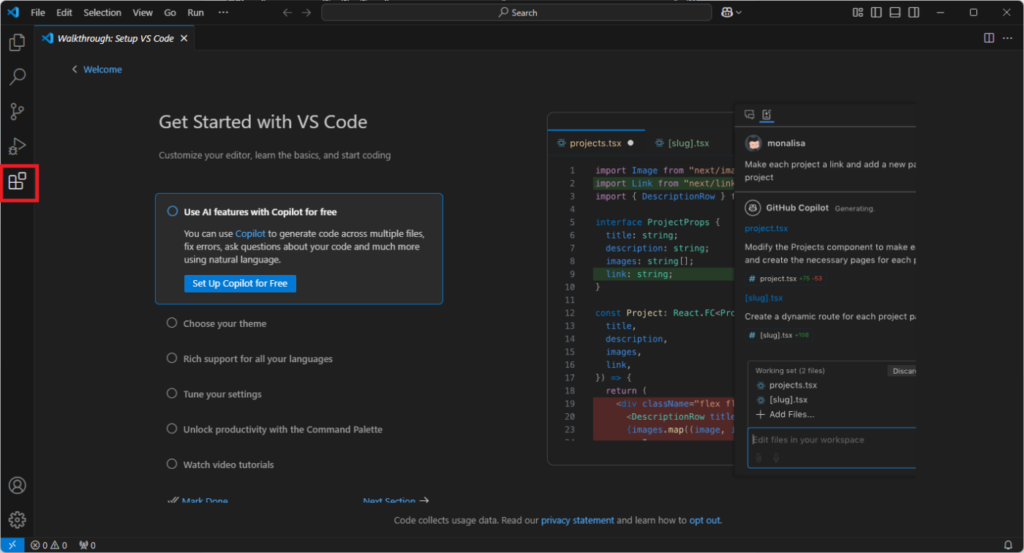
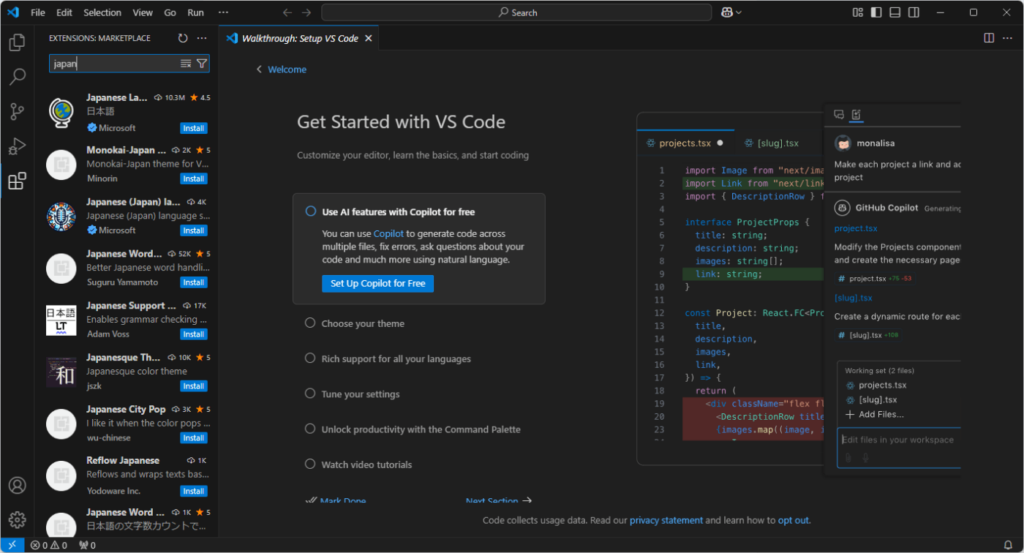
(3)日本語パッケージをインストールしてください。
(4)インストールが完了すると再起動の通知が出てくるのでクリックしてVSCodeを再起動してください。
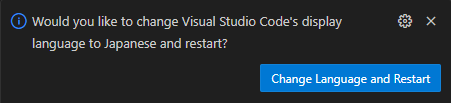
(5)再起動するとVSCodeは日本語になるはずです!
そしてチュートリアルは必要ないので「完了のマーク」をクリックしてください。
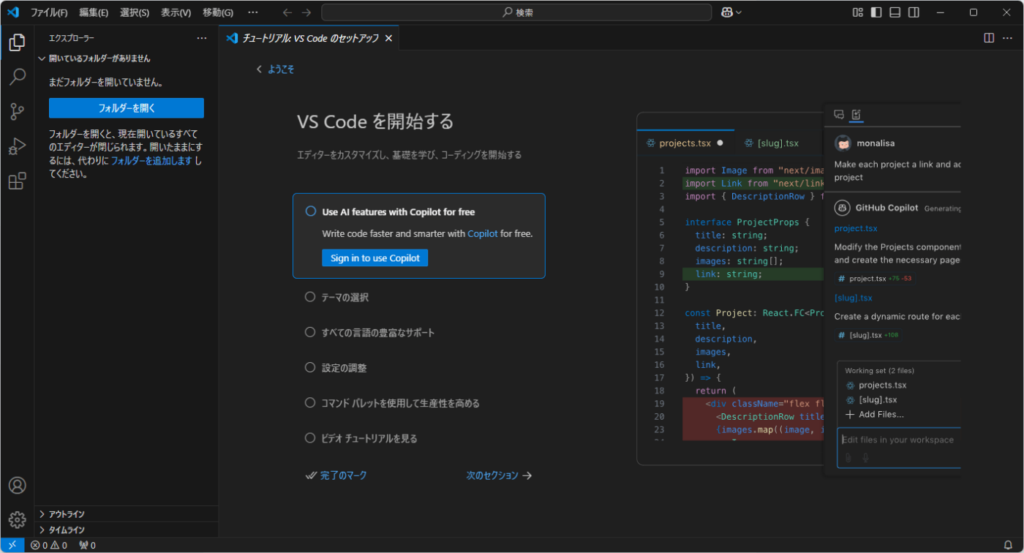
これでVSCodeを使えるようになったので今度はPythonを使えるようにしましょう!
Python用にカスタマイズする
さっきの日本語化するための拡張パッケージ同様、Pythonの拡張パッケージをインストールします。
検索ボックスで「Python」と入力して以下の2つをインストールをします。
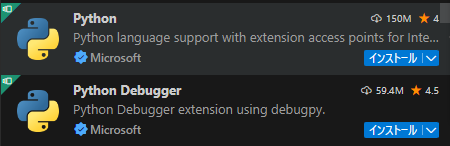
そしてPythonのコードをきれいに整形するためのツールも一緒にインストールします。しかしこのツールはちょっとだけ初期設定が必要なのでそれだけ注意してください。それではセットアップしていきます。
Black Formatter
今までと同様に検索ボックスで「Black Formatter」と検索してインストールをします。
その後、VSCodeの設定画面を開き右上のフィアルのアイコンをクリックしてJSONの設定ファイルをひらいてください。
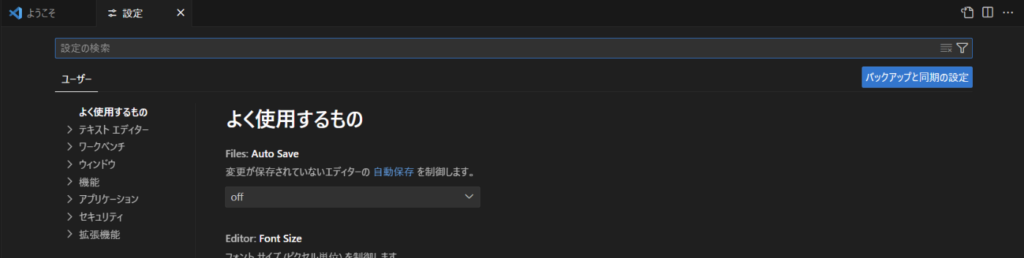
JSONファイルに以下のコードを書き足してください。
{
"workbench.startupEditor": "none",
// 加筆
"[python]": {
"editor.defaultFormatter": "ms-python.black-formatter",
"editor.formatOnSave": true
}
}ファイルを上書き保存します。
それでは実際に動作確認までしてみます。
まずファイルを適当に作成します。左の画像が保存前です。右側が保存後の画像です。文字間にスペースなどが入り見やすくなったことがわかります。こんな感じでいい感じにコードを変形してくれます。
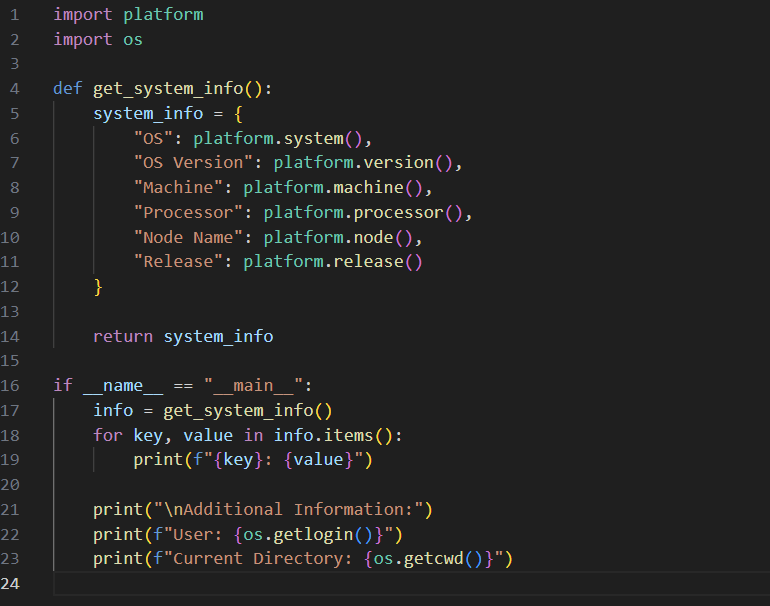
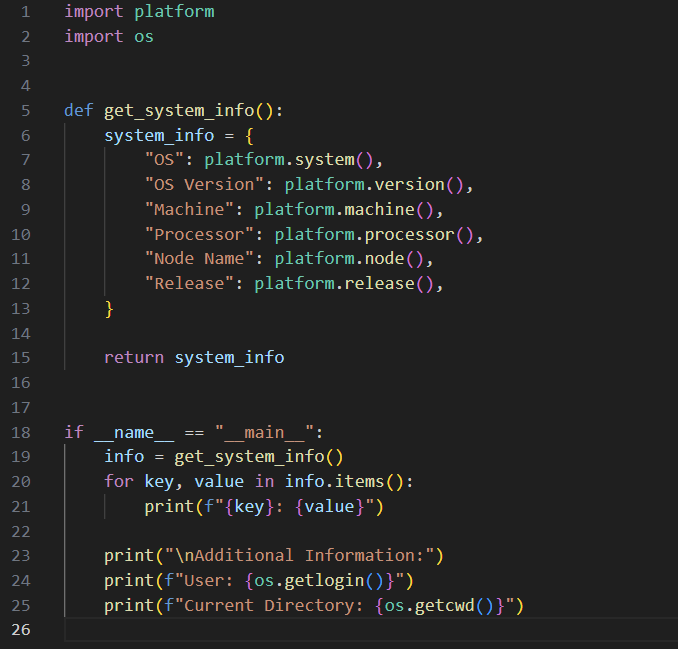
PyCharm Community版をダウンロードする
そしてここからはPyCharmのセットアップです。正直VSCodeで十分ですが、PyCharmはPythonに特化した統合開発環境なので人によってはこっちのほうを使ってる人もいます。Javaで「インテリJ」とか「android studio」とかを使っていた人はこっちのほうが使いやすいかもしれません。私もこれは気に入ってます。
まずは公式サイトにアクセスしてください。
インストーラのダウンロードが完了したらインストーラを起動してください。

インストーラを起動すると以下の画面が表示されるので「次へ」をクリックしてください。
インストールのオプション選択画面が表示されるので好みでチェックをつけてください。(個人的には全部チェックします)
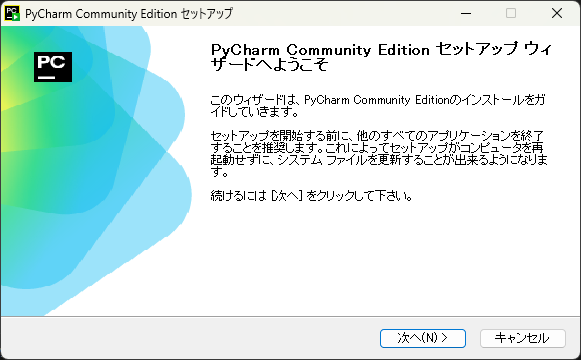
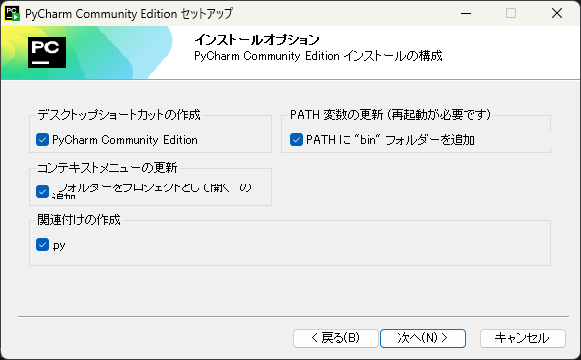
インストールが完了すると以下の画面が表示されます。再起動が可能な場合は再起動をしてください。今回は再起動をします。
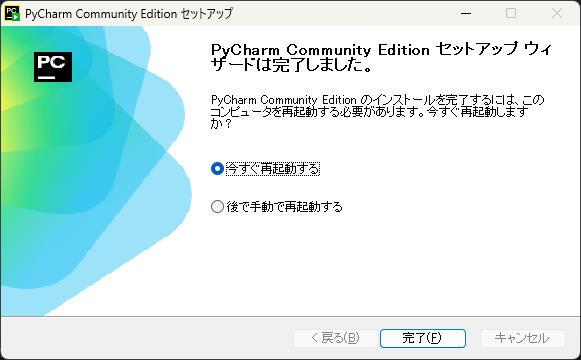
再起動後PyCharmを起動します。以下の画面が表示されるので自分の環境に合わせて設定してください。
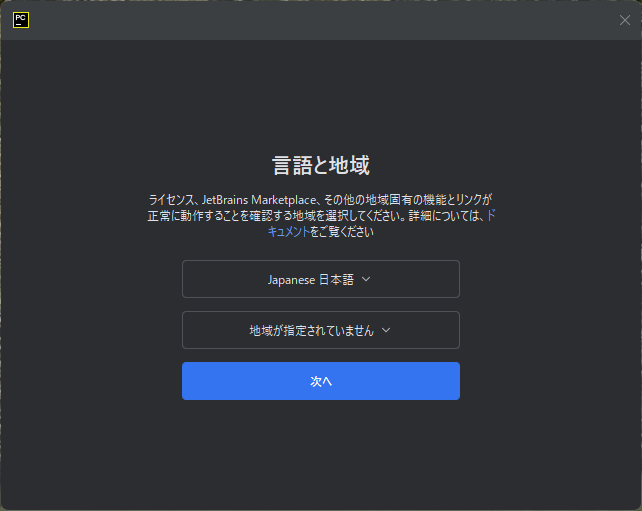
VSCodeの設定をインポートするか聞かれるのでそのまま使いたい場合は設定をインポートしてください。そうじゃない場合は「インポートのスキップ」をクリックしてください。
設定が完了すると以下の画面が表示されます。
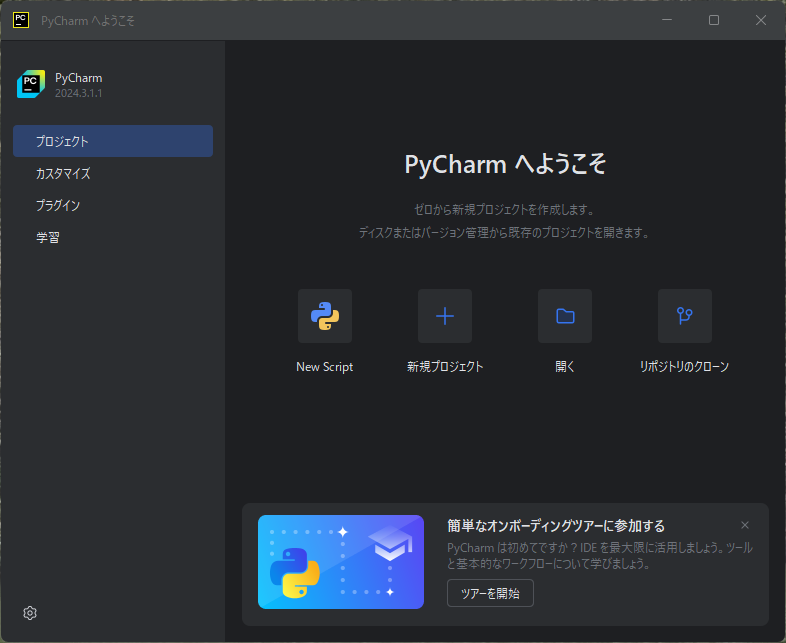
まとめ
いかがだったでしょうか。
今回初めての投稿でPythonの開発環境をセットアップしてみました。
これからPythonを始めるというかたの参考になれば幸いです。

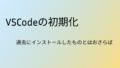
コメント